أنشئ موقعًا من صفحة واحدة مع Carrd في أقل من 10 دقائق! - OSTraining
نشرت: 2022-08-26إذا كنت بحاجة إلى موقع ويب سريع ، من صفحة واحدة ، ومتجاوب بالكامل دون كل ضجيج وضجيج منصات CMS الكبيرة مثل Joomla أو Drupal أو WordPress ، فلا تبحث بعد ذلك! سواء أكنت بحاجة إلى إنشاء صفحة ملف تعريف شخصي سريعة ، أو صفحة مقصودة تجمع رسائل البريد الإلكتروني لمنتج أو خدمة تقدمها ، فإن Carrd يقوم بتغطيتك. في أقل من 10 دقائق ، يمكنك إنشاء موقع صفحة واحدة مجانًا. انها حقيقة!
وفقًا لموقع الويب الخاص بهم ، يمكنك إنشاء ما يصل إلى 3 مواقع لكل حساب يمكنها الوصول إلى جميع ميزاتها الأساسية مجانًا. يقدمون ترقية إلى حساب PRO الذي يكلف 19 دولارًا سنويًا يمنحك مجالات ونماذج وتحليلات google والمزيد من المواقع والقدرة على تضمين أدواتك المخصصة والرمز من خدمات الجهات الخارجية ( Think PayPal و Stripe و Typeform ، إلخ ).
يقولون أيضًا أنه يمكنك البدء دون تسجيل ، لذلك دعونا نرى ما إذا كان هذا صحيحًا.
- انقر فوق الزر اختيار نقطة البداية
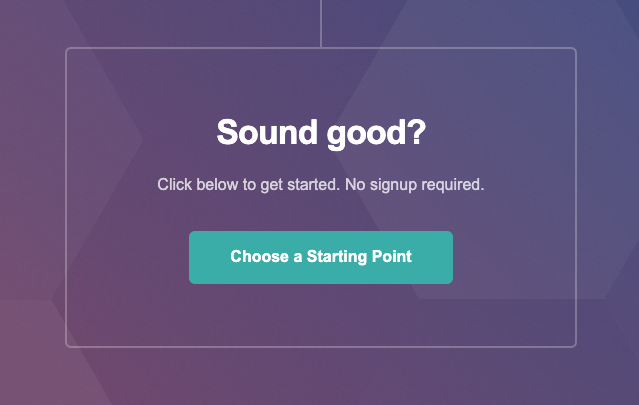
2. اختر من بين الكل ، أو الفئات ( الملف الشخصي ، أو الهبوط ، أو النموذج ، أو الحافظة ، أو المقطوعة ) ، أو لوحة قماشية فارغة للبدء. إذا قمت بتمرير صورة تصميم ، فيمكنك إما تحديدها أو عرضها التجريبي . يمكنك البدء من نقطة الصفر بالنقر على أيقونة المستطيل في الزاوية اليمنى العلوية:
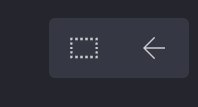
لقد اخترت Sectioned ، لأنني أردت أن أجرب تجربتهم "متعددة الصفحات" بدلاً من صفحة واحدة.
ملاحظة : لا يمكن الوصول إلى قوالب فئة النموذج إلا لمشتركي PRO.
3. قم بالتمرير وحدد صورة التصميم. اخترت آخر واحدة على الصفحة: سامانثا كارتر.
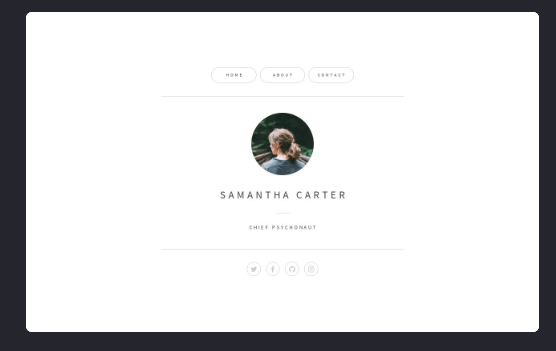
أول ما ينبثق هو صفحة شرح:
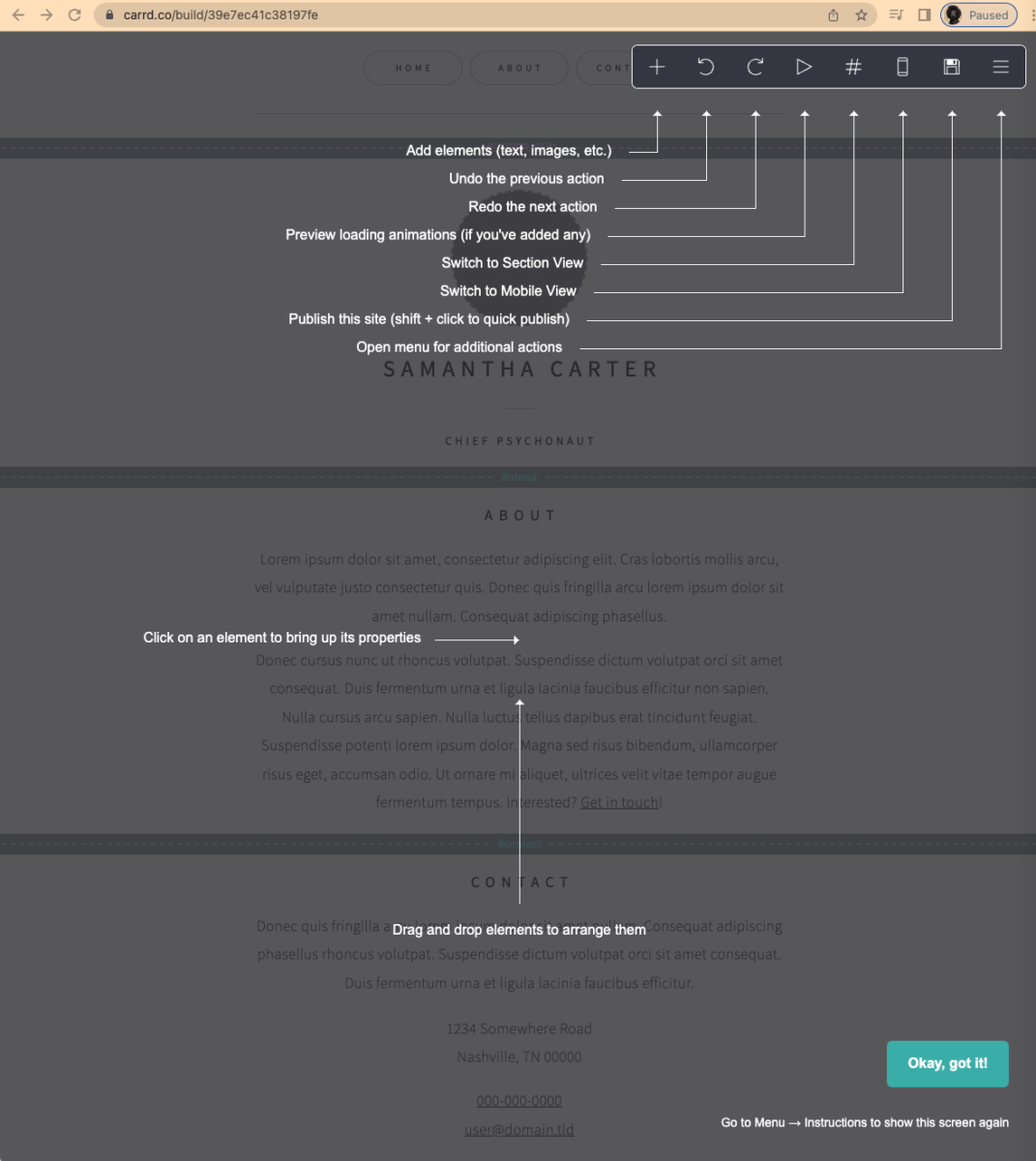
بعد دراسة ذلك لبضع دقائق ، قمت بالنقر فوق موافق ، حسنًا! زر في الزاوية اليمنى السفلى.
قررت أن أبدأ بالصورة.
- انقر على الصورة التي ترغب في استبدالها
ستنزلق لوحة التحرير للعرض من الجانب الأيسر من الشاشة. - انقر فوق تحميل
- انتقل إلى الصورة التي ترغب في تحميلها
- اسحب النقاط الأرجواني لقص الصورة
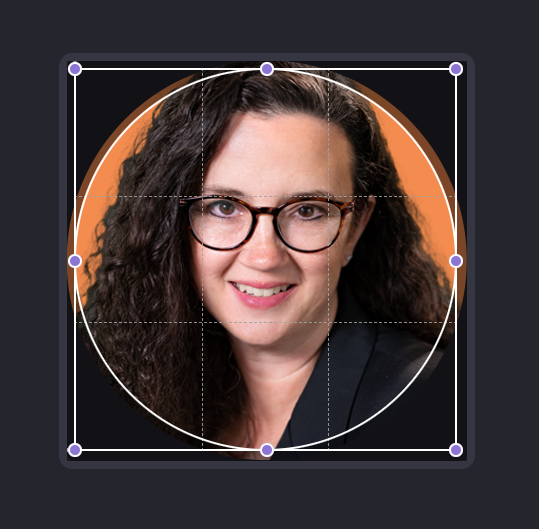
5. انقر فوق " قبول " في الركن الأيمن العلوي
يمكنك أيضًا إضافة نص بديل أو رابط URL إذا اخترت ذلك. هذا غير مطلوب. ستلاحظ 3 رموز أخرى في الجزء العلوي من اللوحة الجانبية: المظهر والرسوم المتحركة والإعدادات . تأكد من النقر فوق كل منها لرؤية كل الأشياء التي يمكنك تخصيصها مثل الطول والعرض والشكل والحدود والظل المسقط ، إلخ! استمتع ، جرب الأشياء ، لا تخف. لا يمكنك كسر أي شيء هنا.
6. انقر فوق الزر تم بمجرد أن تكون مستعدًا للمضي قدمًا
بعد ذلك أردت تغيير حقل الاسم ، لذلك قمت بالنقر فوق " Samantha " مباشرة. كما توقعت ، انزلقت لوحة التعديل من الجانب الأيسر من الشاشة (Spoiler: سيحدث هذا في كل مرة تنقر فيها على منطقة / قسم). ما عليك سوى كتابة حقل النص لتغيير الاسم على الصفحة. ومثل الأقسام الأخرى ، يحتوي هذا القسم أيضًا على المظهر والرسوم المتحركة و الرموز لتستكشفها.
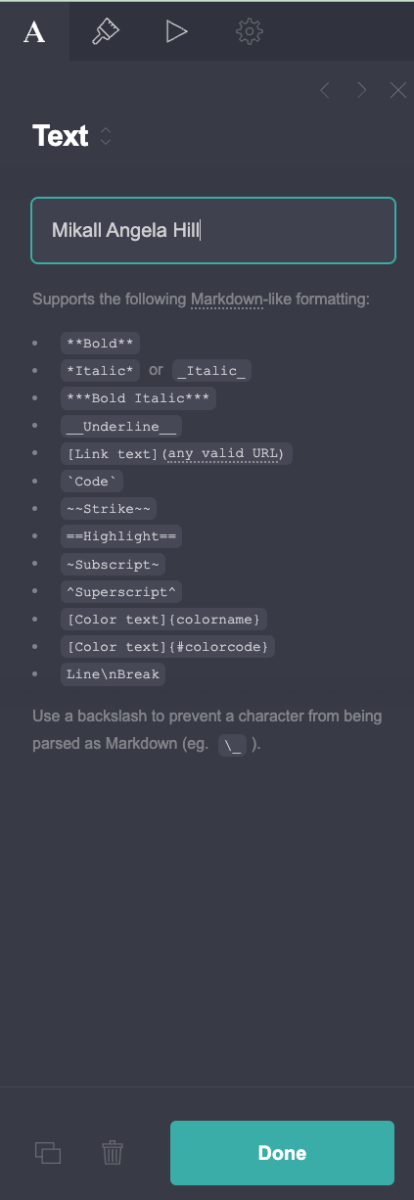
لتغيير لقبي من Chief Psychonaut إلى كبير المسؤولين المبدعين ، قمت بالنقر فوق عبارة "Chief Psychonaut".
- اكتب العنوان الجديد
- قم بتغيير أي شيء آخر في علامتي التبويب المظهر والرسوم المتحركة بما يناسبك
- انقر فوق الزر تم
سهل للغاية!

استمر في أسفل الصفحة بالنقر فوق كل قسم واستبداله بكلماتك الخاصة ، وإجراء تغييرات على الألوان ، والتباعد ، وما إلى ذلك
ملاحظة : إذا قمت بتغيير عنوان قسم (حول أو اتصال) إلى عنوان مختلف تمامًا ، فستحتاج إلى التمرير إلى الأعلى وتغيير الكلمة الموجودة على زر القائمة لتتطابق. انها لا تفعل ذلك تلقائيا بالنسبة لك.
- انقر فوق منطقة الزر أعلى الصفحة
- انقر فوق الكلمة التي ترغب في تغييرها (أو انقر فوق الزر "إضافة" لإنشاء زر جديد)
- انقر فوق زر تم عند الانتهاء
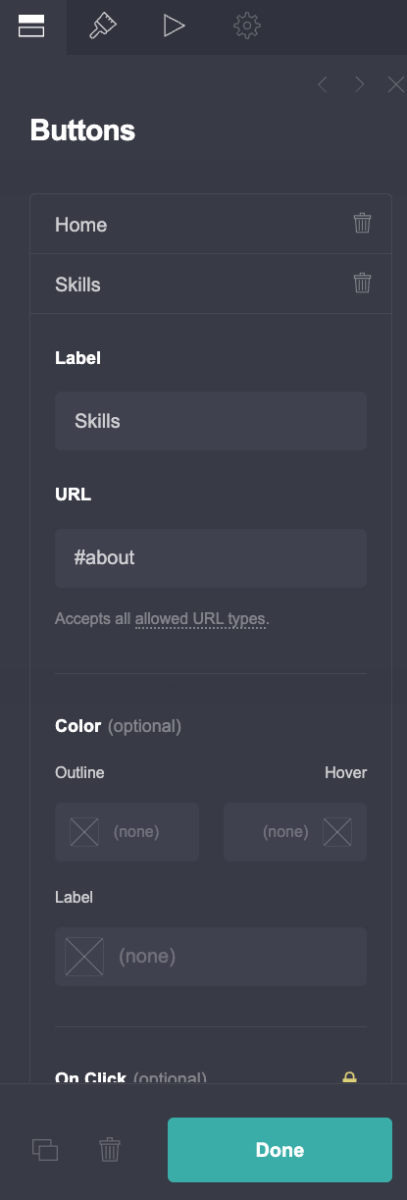
ألاحظ أن كل شيء تقريبًا قابل للنقر وقابل للتخصيص إذا كنت تريد المزيد من التحكم في القالب. على سبيل المثال ، إذا كنت تريد خلفية ملونة ، فما عليك سوى النقر فوق المساحة الفارغة بجانب المحتوى. أو ، إذا كنت تريد زر القائمة الملونة ، فانقر عليها وستظهر لك اللوحة الجانبية جميع الخيارات المتاحة.
إذا كنت ترغب في إضافة شيء ما إلى صفحتك / موقعك ، فما عليك سوى النقر فوق علامة + لإدراج قائمة بالعناصر التي يمكنك إضافتها.
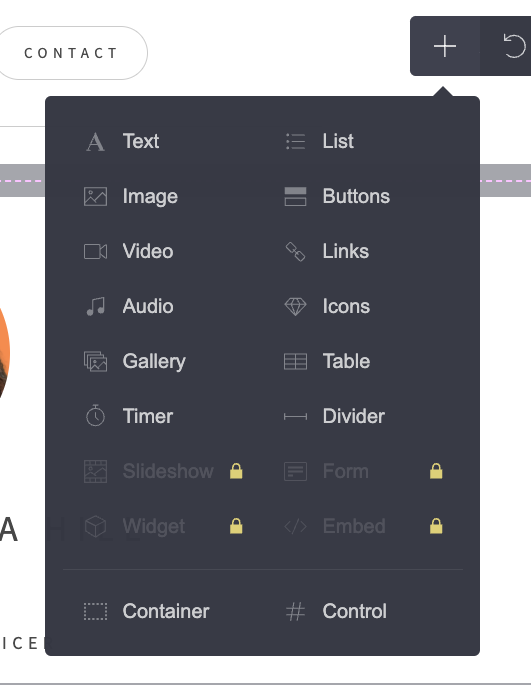
لقد قمت بالنقر فوق Image وأضفها Carrd إلى أسفل الصفحة ، ولكن يمكنك بعد ذلك سحبها وإفلاتها في مكان جديد بسهولة شديدة. إذا غيرت رأيك حيال ذلك أو إذا كنت ترغب في حذف عنصر موجود مسبقًا:
- انقر فوق العنصر
- انقر على أيقونة سلة المهملات بجوار زر تم أسفل لوحة التعديل
عندما انتهيت من جميع التغييرات التي أردت إجراؤها ، قمت بالنقر فوق رمز الهاتف من شريط القائمة الرمادي في الأعلى.
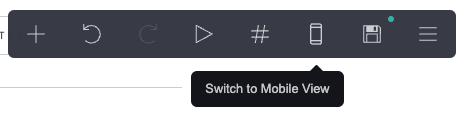
وعلى الفور رأيت كيف ستتفاعل عناصري على الهاتف المحمول:
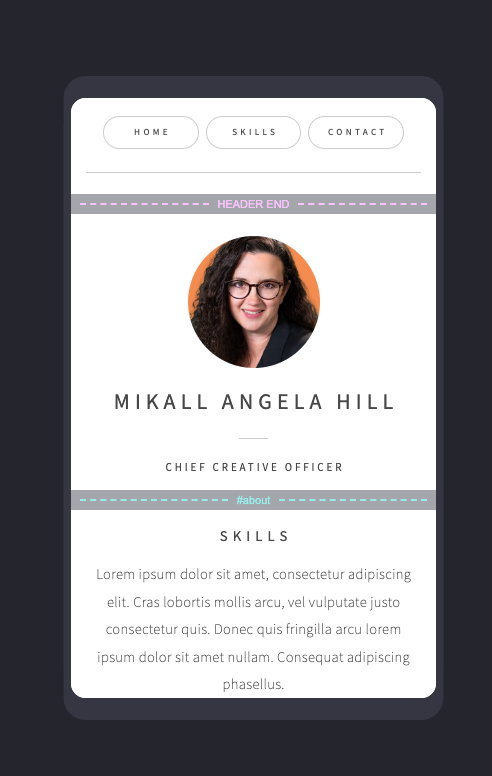
بمجرد أن تصبح سعيدًا بما تراه ، ما عليك سوى نشره بالنقر فوق رمز القرص المرن ( الرمز الذي يحتوي على النقطة الخضراء في الزاوية اليمنى العليا ).
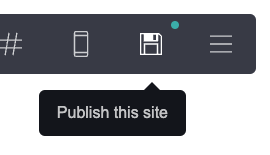
تظهر اللوحة الجانبية التالية مع 3 رموز في الأعلى: النشر والوسائط والإعدادات ( يمكن إدخال معرف Google Analytics في هذه اللوحة إذا كنت مشتركًا في PRO ).
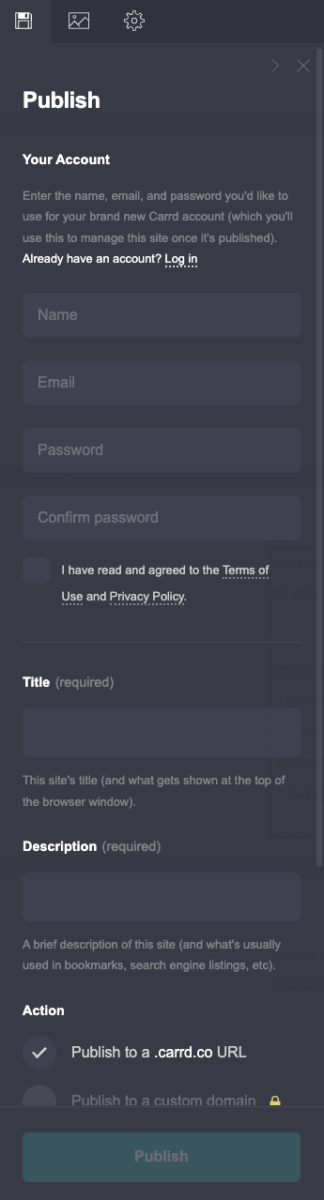
- قم بإنشاء حساب على لوحة النشر
- حدد نشر على عنوان URL .carrd.co أو حدد حفظ كمسودة دون اتصال إذا لم تكن قد انتهيت من ذلك
هذا عندما تقوم بالفعل بإنشاء حساب مع Carrd. ستستخدم هذه المعلومات نفسها لإدارة الموقع بعد نشره. (إذا كان لديك حساب بالفعل ، فما عليك سوى النقر فوق ارتباط نص تسجيل الدخول المتوفر. )
لا شيء في لوحة الوسائط متاح للمشتركين غير المحترفين.
في لوحة الإعدادات ، يمكنك تغيير لغة موقعك ، ولكن هذا كل ما يمكنك فعله كمستخدم مجاني في هذه اللوحة.
3. انقر فوق الزر " نشر " في الجزء السفلي من اللوحة
والمعزوفة ، لديك موقع من صفحة واحدة ، ومثل القالب الذي اخترناه ، يمكنك جعله يبدو كموقع متعدد الصفحات!
لذلك ، من الصحيح أنه يمكنك البدء دون تسجيل أو إنشاء حساب ؛ ومع ذلك ، سيتعين عليك إنشاء حساب لنشر موقعك النهائي وجعله "مباشرًا".
إذا كنت بحاجة إلى شيء مجاني وسريع ، فقد يكون هذا هو الحل المناسب لك. قم بزيارة موقعهم وتحقق منه بنفسك. لديهم الكثير من الأمثلة وقسم التوثيق الذي يوفر إجابات وإرشادات للمهام والأسئلة الأكثر شيوعًا.
الكل في كل هذا كان تجربة غير مؤلمة بالنسبة لي ، ورسوم 19 دولارًا سنويًا لـ Go Pro وفتح إمكانات Carrd الكاملة هي مجرد كلام مجنون !! هذا شعب رخيص!
