كيفية إضافة Google Analytics إلى موقع WordPress في عام 2022
نشرت: 2022-01-08إذا كنت جديدًا في عالم التدوين ، أو أدركت للتو الحاجة إلى تحليلات موقع الويب ، فأنت في المكان المناسب.
لا يغطي هذا الدليل كيفية إضافة Google Analytics إلى موقع WordPress فحسب ، بل سيساعدك أيضًا في الاشتراك في Google Analytics.
تعد تحليلات الموقع جزءًا مهمًا من معرفة جمهور موقع الويب الخاص بك. بمساعدة إحصائيات حركة المرور ، يمكنك بسهولة تحسين حركة المرور والمبيعات والمقاييس الرئيسية الأخرى للشركة.
قائمة المحتويات
- كيف تضيف Google Analytics إلى موقع WordPress بدون البرنامج المساعد؟
- كيفية إضافة Google Analytics في لوحة تحكم WordPress
- كيفية عرض تقارير Google Analytics
- أسئلة مكررة
كيفية إضافة Google Analytics إلى موقع WordPress بدون البرنامج المساعد
هناك طرق مختلفة لإضافة Google Analytics إلى موقع WordPress على الويب. لكنني وجدت أن الخيارين التاليين هما الأسهل والأسرع للمبتدئين.
- الطريقة الأولى: إضافة الكود يدويًا
- الطريقة 2: الاستفادة من قوة Google Tag Manager
الطريقة الأولى: دمج Google Analytics و WordPress يدويًا مع الكود (لا تقلق ، فأنت تحتاج فقط إلى نسخ الرمز ولصقه)
الخطوة 1: التسجيل للحصول على حساب Google Analytics (مجانًا)
الخطوة 2: اختر نوع الموقع ، مثل الويب أو التطبيق
الخطوة 3: أدخل تفاصيل الممتلكات الخاصة بك
الخطوة 4: احصل على رمز التتبع من لوحة معلومات Google Analytics
الخطوة 5: اذهب إلى لوحة معلومات WordPress ، وانتقل إلى المظهر -> محرر السمات
الخطوة 6: حدد موقع header.php على الجانب الأيمن من لوحة القيادة لنسخ الرمز ولصقه. (إذا كان النسق الفرعي الخاص بك يرث البيانات من نسق أصلي ، فلن ترى header.php)
الخطوة 1: التسجيل للحصول على حساب Google Analytics (مجانًا)
يعد الاشتراك في Google Analytics أمرًا سهلاً للغاية وخاليًا من التكلفة. ما عليك سوى الانتقال إلى https://analytics.google.com/ ، والنقر فوق إعداد مجانًا.
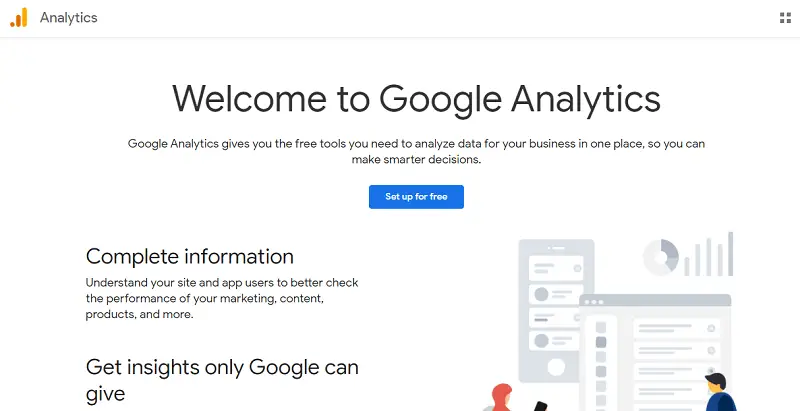
الخطوة 2: اختر نوع الموقع ، مثل الويب أو التطبيق
أضف اسم حساب لموقع الويب الخاص بك وتأكد من التحقق من جميع خيارات مشاركة البيانات ، وانقر فوق التالي.
الخطوة 3: أدخل تفاصيل الممتلكات الخاصة بك
في هذه الخطوة ، يجب عليك إضافة اسم موقع الويب الخاص بك مرة أخرى كاسم الخاصية ، ووقت الإبلاغ ، والعملة التي يعمل بها عملك.
سيساعدك هذا في إنشاء تقارير وفقًا لمنطقتك الزمنية وعملتك ، مما يساعدك على اتخاذ قرارات العمل الصحيحة.
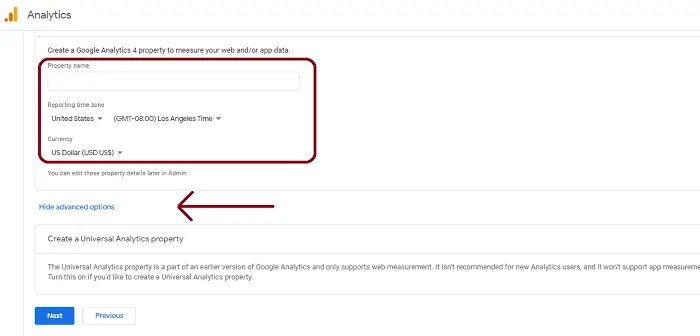
انقر الآن على "إظهار الخيارات المتقدمة" ، من أجل إعداد خاصية Universal Analytics لموقع الويب الخاص بك.
إذا كنت ستتخطى هذه الخطوة ، فسيقوم Google تلقائيًا بتثبيت إصدار GA-4 الجديد على موقع الويب الخاص بك. (لم يوصى بهذا بعد بسبب تعقيدات في التثبيت وجمع البيانات).
Google Analytics 4 هو إصدار جديد من Analytics من Google. هذا مدعوم برؤى مدعومة بالذكاء الاصطناعي ويوفر المزيد من البيانات الدقيقة ، أي تحليلات أكثر تفصيلاً لموقع الويب لتحسين عملك.
الآن في الخيارات المتقدمة ، اكتب عنوان URL لموقع الويب الخاص بك وحدد إنشاء خاصية Universal Analytics فقط ، كما هو موضح أدناه ، وانقر فوق التالي.
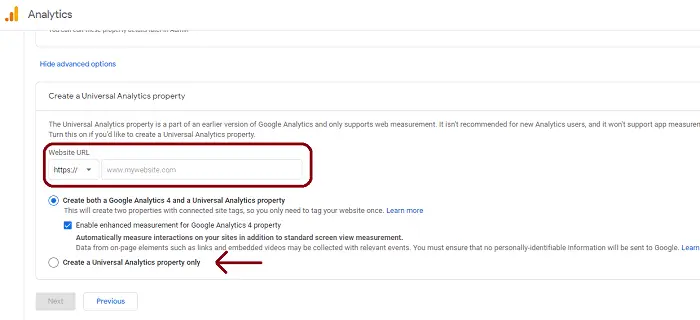
في النافذة التالية ، سيكون لديك خيار تحديد بعض الأشياء الأخرى المتعلقة بعملك. يتضمن ذلك الصناعة وحجم الأعمال وكيف تخطط لاستخدام Google Analytics مع عملك.
يمكنك اختيار ما ينطبق على عملك والنقر فوق إنشاء لإضافة خاصية جديدة في Google Analytics.
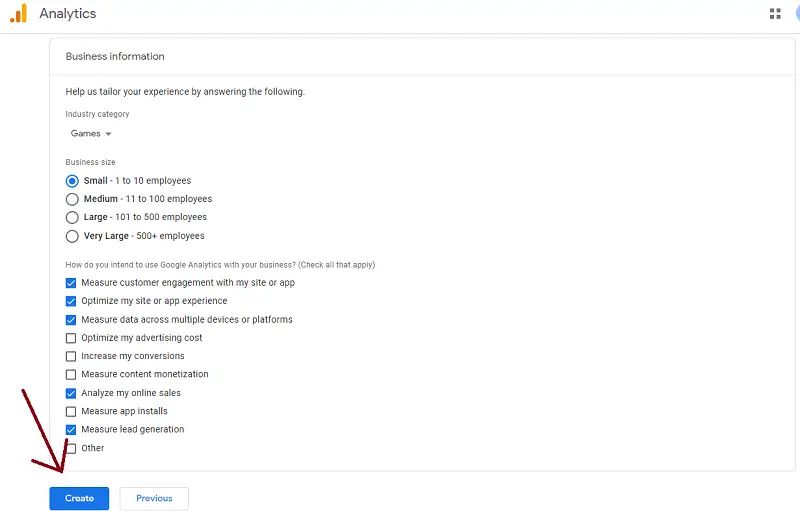
الخطوة 4: احصل على رمز التتبع من لوحة معلومات Google Analytics
في النافذة التالية ، سترى رمز التتبع ومعرف التتبع لحساب Analytics الخاص بك كما هو موضح أدناه في لقطة الشاشة.
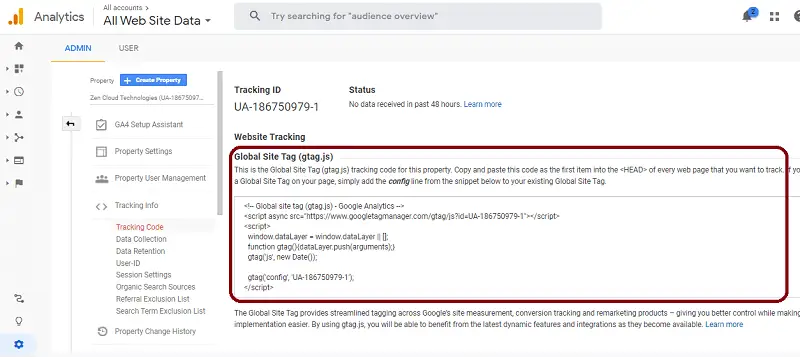
الخطوة 5: اذهب إلى لوحة معلومات WordPress ، وانتقل إلى المظهر> محرر السمات
نحن على بعد خطوات قليلة من تتبع بيانات Google Analytics الخاصة بنا في WordPress. بمجرد أن تذهب إلى لوحة معلومات WordPress الخاصة بك ، انقر فوق المظهر في القائمة اليسرى ، وانتقل إلى محرر السمات .
الخطوة 6: حدد موقع header.php في الجانب الأيمن من لوحة القيادة.
في قائمة ملفات السمات المعروضة على الجانب الأيمن من لوحة القيادة ، انقر فوق رأس الموضوع .
إذا كان النسق الفرعي الخاص بك يرث البيانات من نسق أصلي ، فلن ترى header.php. لتعديل السمة الرئيسية ، انقر فوق "تحديد السمة لتعديلها:" ، في الأعلى مباشرةً حيث تعرض ملفات السمة.
حدد الآن ، <head> على الشاشة الرئيسية والصق البرنامج النصي المنسوخ من الخطوة السابقة ، وانقر فوق تحديث الملف.
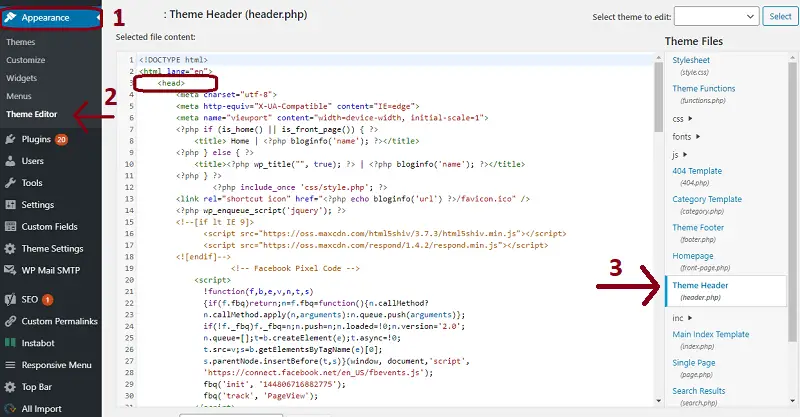
الآن تمت إضافة Google Analytics إلى موقع الويب الخاص بك على WordPress. ستتمكن من رؤية البيانات في لوحة معلومات Google Analytics عادةً بعد 48 ساعة.
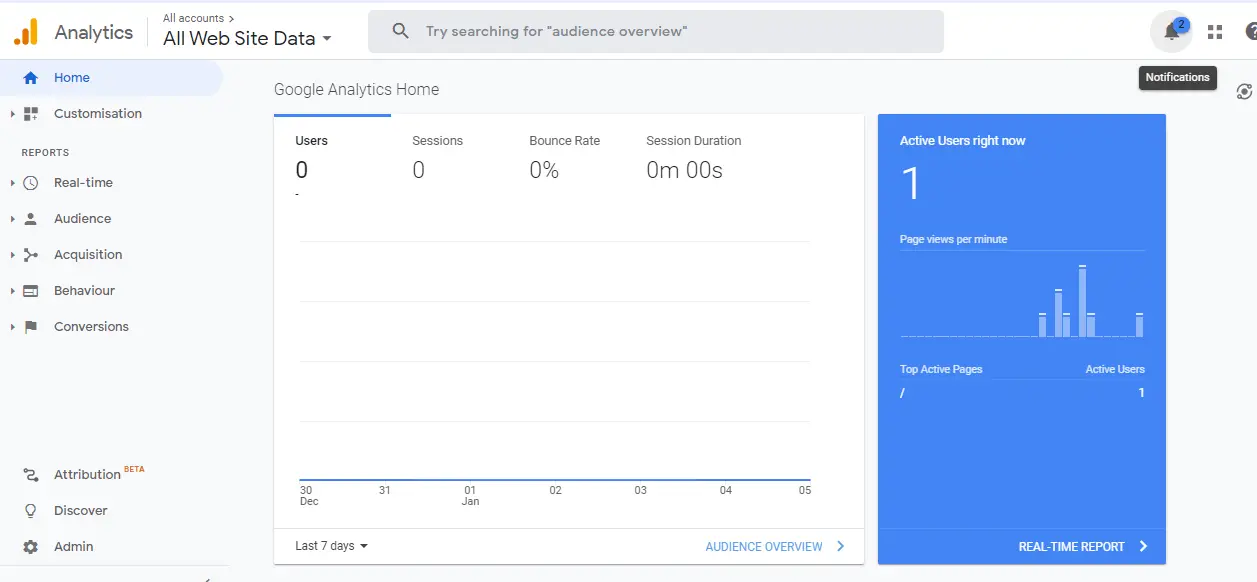
الطريقة الثانية: إضافة Google Analytics إلى WordPress باستخدام Google Tag Manager
قبل أن نحاول إضافة Google Analytics إلى موقع WordPress الخاص بك باستخدام Google Tag Manager. يجب عليك التأكد من تسجيلك في Google Analytics ، وإكمال الخطوات المذكورة أعلاه.
الخطوة 1: الاشتراك في Google Tag Manager (قبول اتفاقية الخدمة)
الخطوة 2: انسخ الرمز لتثبيت Google Tag Manager على موقع الويب الخاص بك
الخطوة 3: يجب لصق الكود الأول بعد علامة <head> وقبل علامة </head>. من الناحية المثالية ، يجب أن تلصقه مباشرةً بعد علامة <head>.
الخطوة 4: افتح Google Tag Manager وانتقل إلى الشاشة الرئيسية
الخطوة 5: انقر فوق إضافة علامة جديدة. في النافذة الجديدة ، قم بتعيين اسم لعلامتك مثل اسم موقع الويب الخاص بك.
الخطوة 6: تكوين العلامة والمشغل في GTM لإضافة Google Analytics إلى موقع ويب.
الخطوة 1: الاشتراك في Google Tag Manager (قبول اتفاقية الخدمة)
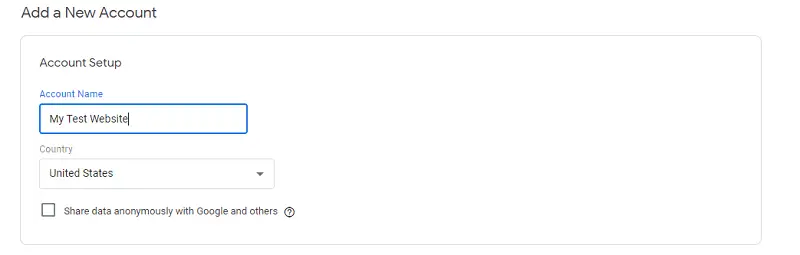
حدد الويب كمنصة مستهدفة وانقر فوق إنشاء.
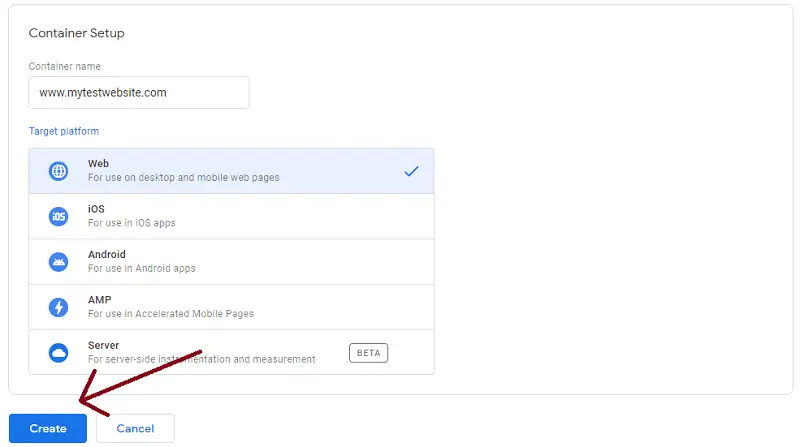
الخطوة 2: انسخ الرمز لتثبيت Google Tag Manager على موقع الويب الخاص بك
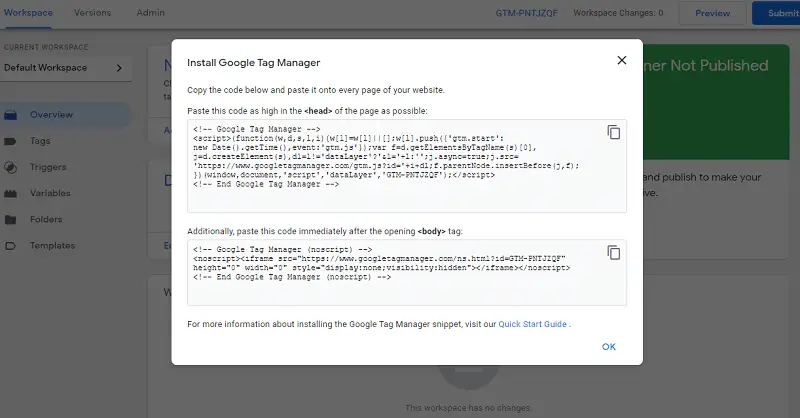
الخطوة 3: يجب لصق الكود الأول بعد علامة <head> وقبل علامة </head>
من الناحية المثالية ، يجب أن تلصقه مباشرةً بعد علامة <head> .
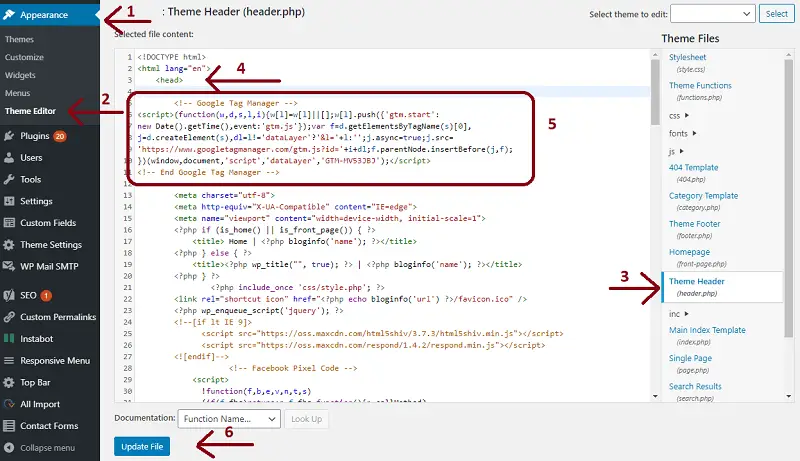
وبالمثل ، انسخ الكود الآخر والصقه في علامة <body> في لوحة معلومات WordPress. في نفس النافذة ، إذا كان بإمكانك التمرير لأسفل ، فسترى علامة <body> .
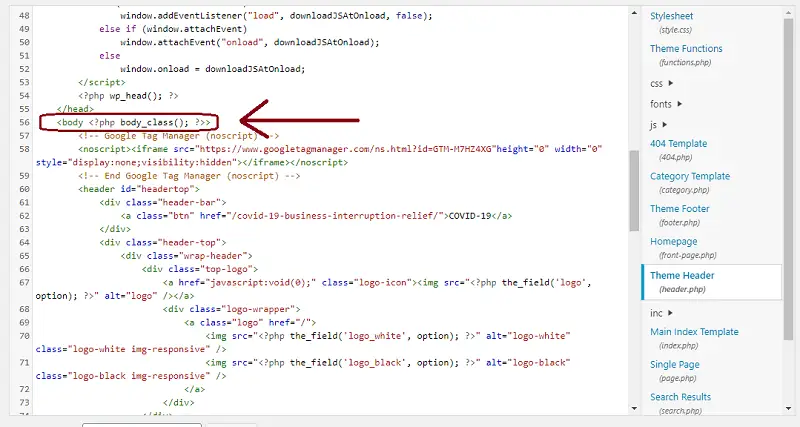
بمجرد لصق كل من الأكواد في محرر قوالب WordPress ، يمكنك النقر فوق الزر تحديث الملف.
المكافأة: يمكنك تثبيت ملحق Google Chrome هذا لمعرفة ما إذا كان مدير العلامات يعمل بشكل صحيح.
الخطوة 4: افتح Google Tag Manager وانتقل إلى الشاشة الرئيسية
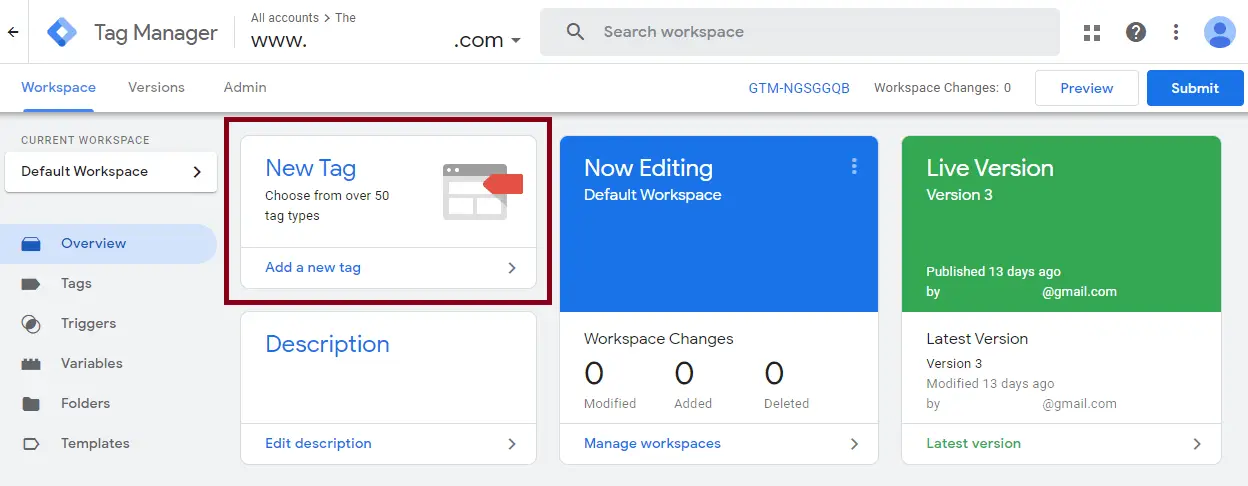
الخطوة 5: انقر فوق إضافة علامة جديدة. في النافذة الجديدة ، قم بتعيين اسم لعلامتك مثل اسم موقع الويب الخاص بك.
يساعد إعداد العلامة في إدارة العلامات على السماح لك بإنشاء مشغل لإطلاقه عند النقر على مشاهدة صفحة.
الخطوة 6: تكوين العلامة والتشغيل في GTM Click
الآن في نوع العلامة ، اختر " Google Analytics: Universal Analytics" كنوع العلامة.
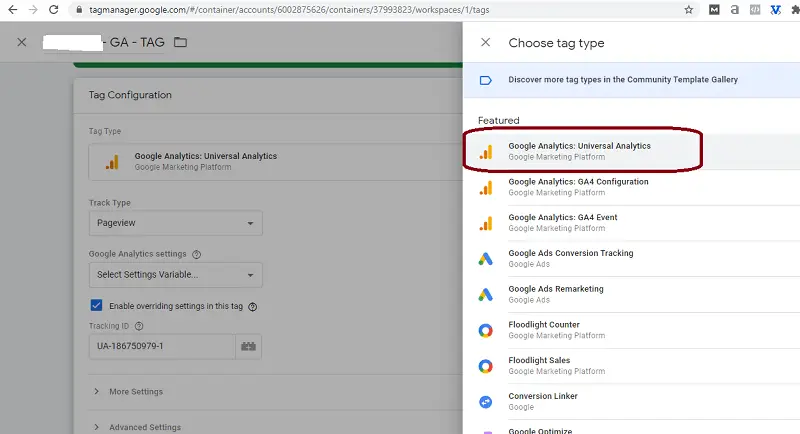
الآن يتم تحديد نوع العلامة مثل Google Analytics: Universal Analytics. يمكنك ترك Track Type كمشاهدة صفحة وتغيير إعدادات Google Analytics من القائمة المنسدلة إلى متغير جديد.

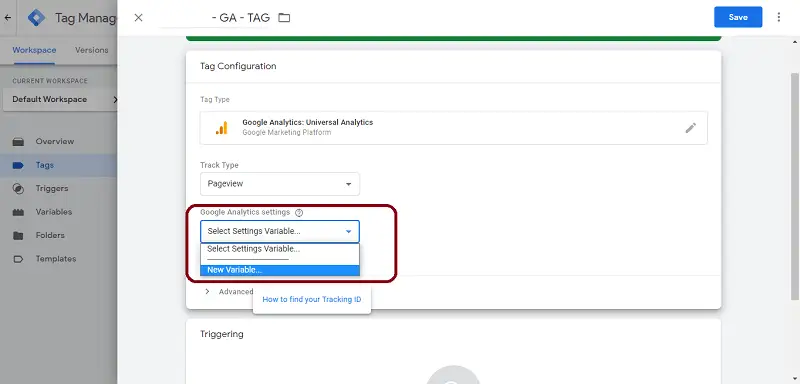
بمجرد تحديد متغير جديد ، ستطلب النافذة الجديدة معرف التتبع.
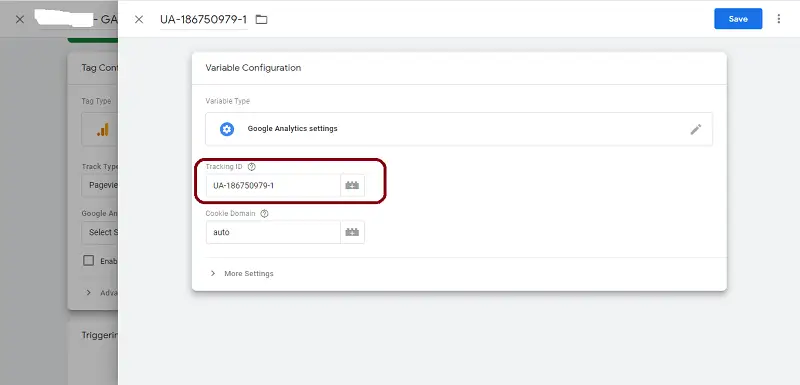
للعثور على معرف التتبع ، انتقل إلى لوحة معلومات Google Analytics كما هو موضح في الخطوات أعلاه. انسخ معرف التتبع والصقه في الحقل ذي الصلة كما هو موضح في لقطة الشاشة أعلاه.
الخطوة التالية هي التمرير إلى Triggering وتحديد تكوين المشغل. في النافذة الجديدة ، سيتم تحديد العلامة مسبقًا إلى "جميع الصفحات" ، اتركها كما هي ، وانقر عليها فقط.
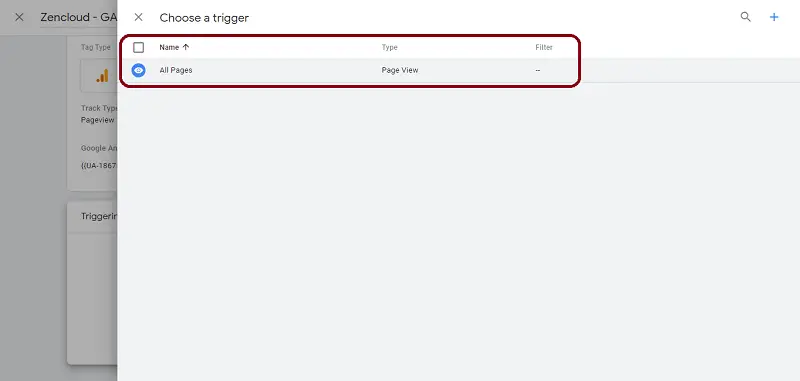
وأخيرًا احفظ التغييرات في مدير العلامات لتمكين Google Analytics في WordPress.
في النافذة التالية ، تأكد من إرسال التغييرات التي تم إجراؤها حتى يعمل Google Analytics بشكل صحيح.
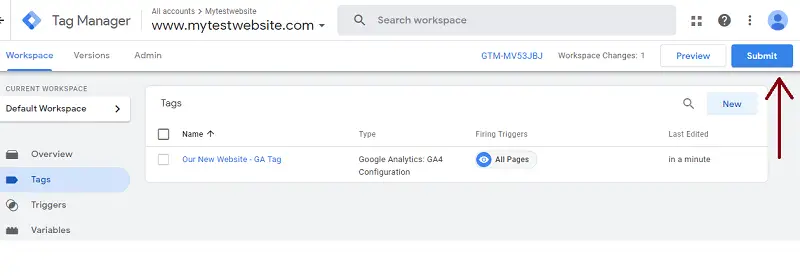
للتأكد من أن العلامة التي قمت بتعيينها لبرنامج Google Analytics تعمل بشكل صحيح ، انقر فوق معاينة في الركن الأيمن العلوي من لوحة المعلومات ، وأضف عنوان URL لموقع الويب الخاص بك في النافذة المنبثقة وانقر فوق ابدأ.
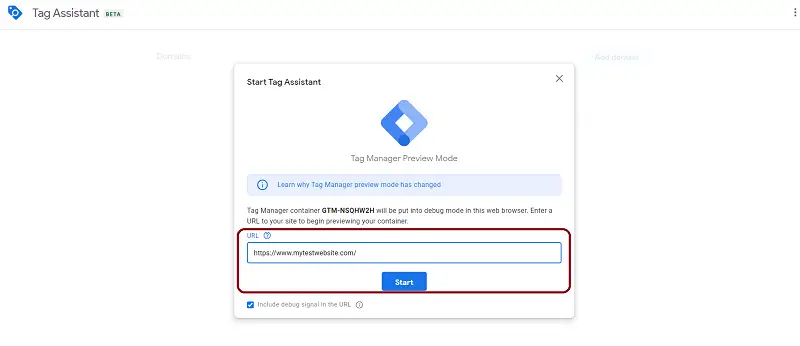
سيؤدي هذا إلى التحقق من أن العلامة التي أعددتها لتثبيت Google Analytics على موقع الويب الخاص بك تعمل بشكل صحيح.
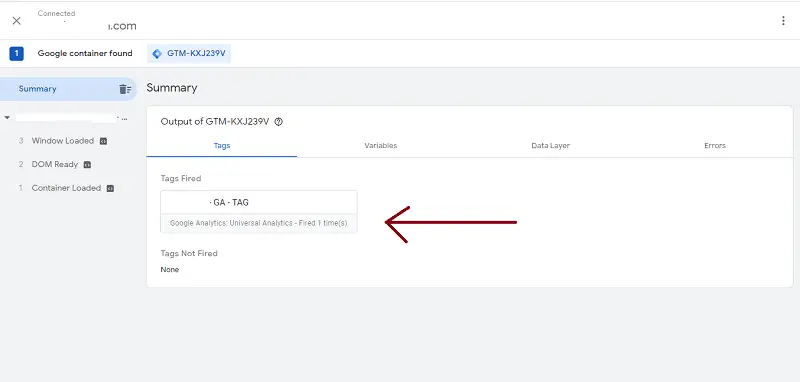
الآن بعد أن قمت بإعداد Google Analytics في موقع WordPress الخاص بك. يمكنك بسهولة ملء جميع البيانات من Google Analytics إلى لوحة معلومات WordPress الخاصة بك.
كيفية إضافة Google Analytics في لوحة تحكم WordPress
عندما يكون لديك الكثير من مواقع الويب للتعامل معها ، يصبح تتبع البيانات يدويًا في Google Analytics أمرًا محمومًا. للحد من هذا الموقف ، يكون Analytify مفيدًا جدًا في جلب جميع بيانات موقع الويب الخاص بك إلى لوحة معلومات WordPress.
تقدم Analytify كلاً من الإصدار المجاني والمدفوع مع ميزات متقدمة.
من أجل دمج Google Analytics في لوحة معلومات WP ، انتقل إلى Plugins في لوحة معلومات WordPress الخاصة بك ، وابحث عن Analytify best google analytics plugin أو Google Analytics.
إذا كان الأمر أسهل بالنسبة لك ، فيمكنك تنزيل المكون الإضافي وتحميله يدويًا في دليل WordPress.
بمجرد تنشيط المكون الإضافي ، سترى إشعارًا كما هو موضح أدناه.
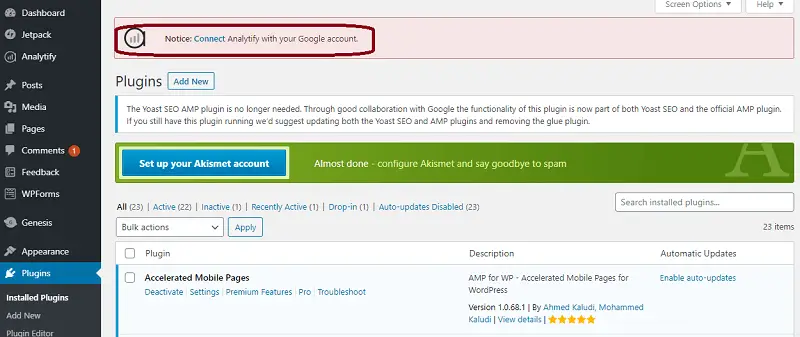
أنت الآن بحاجة إلى ربط Analytify الخاص بك بحساب Google Analytics الخاص بك. حسنًا ، أيًا من الطرق المذكورة أعلاه التي اتبعتها لإضافة Google Analytics في WordPress ، يمكنك الآن ببساطة ربط Analytify بحساب Google الخاص بك.
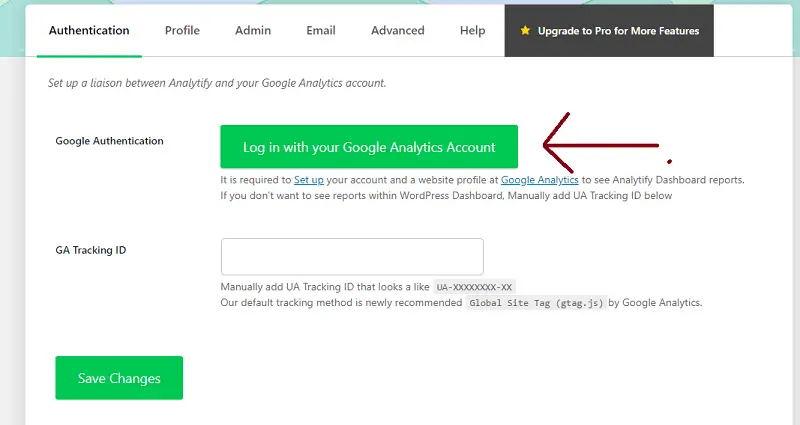
بمجرد النقر فوق اتصال ، سيتم نقلك إلى نافذة جديدة. من هناك يمكنك تحديد حساب Google ذي الصلة الذي استخدمته للاشتراك في Google Analytics.
في النافذة التالية ، سيتم سؤالك عما إذا كنت تريد السماح لـ Analytify بالوصول إلى بيانات Google Analytics الخاصة بك ، انقر فوق السماح وستتمكن من رؤية ملف التعريف الخاص بك.
تأكد من أن ملف التعريف المحدد للمشاركات (الخلفية / الواجهة الأمامية) ، والملف الشخصي للوحة القيادة هو نفسه.
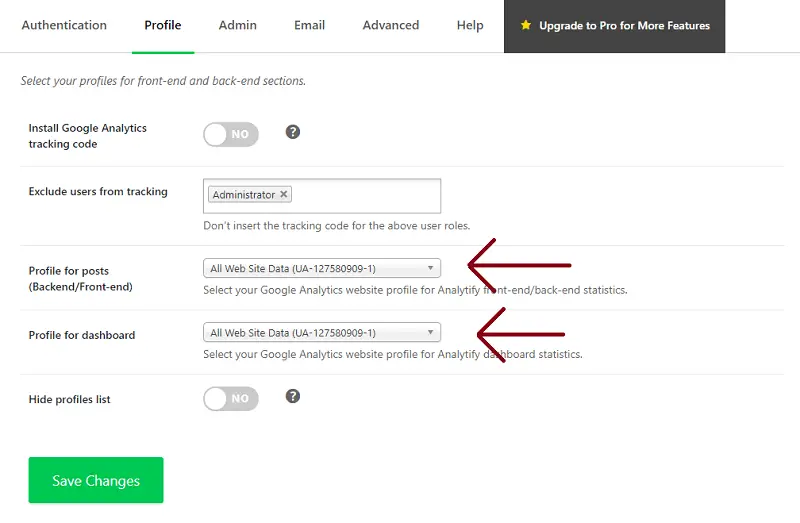
بمجرد تحديد ملفات التعريف الخاصة بك ، انقر فوق حفظ التغييرات .
الآن يمكنك بسهولة عرض بيانات موقع الويب الخاص بك في لوحة معلومات WordPress. تقدم Analytify إحصائيات محدودة في الإصدار المجاني ، كما هو موضح أدناه.
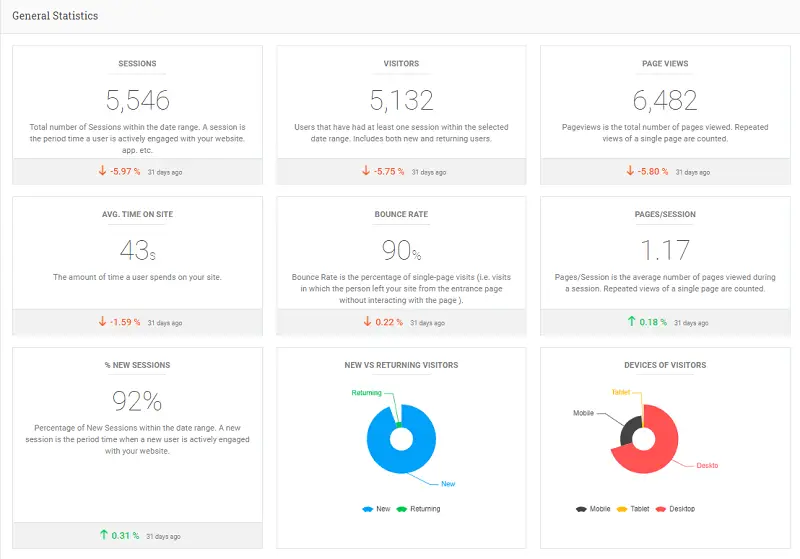
يمكنك الترقية إلى الإصدار المحترف ، إما من خلال لوحة معلومات WordPress الخاصة بك أو التحقق من صفحة التسعير.
التعليمات
هل يعمل Google Analytics مع WordPress؟
نعم ، Google Analytics متوافق مع WordPress. في الواقع ، إنه يعمل مع أي نظام إدارة محتوى تقريبًا مثل Joomla أو Drupal أو Magento.
من خلال دمجه مع مكون إضافي في مدونتك أو موقع الويب الخاص بالعمل ، يمكنك بسهولة الحصول على البيانات في لوحة معلومات WordPress.
هل أحتاج إلى وضع رمز Google Analytics في كل صفحة؟
لا ، ليس من المفترض أن تضع شفرة Google Analytics في كل صفحة من صفحات موقعك على الويب. كل ما عليك فعله هو وضع الشفرة بين علامة الافتتاح <head> وعلامة الإغلاق </head> لموقع الويب الخاص بك.
يُنصح دائمًا بوضعه بمجرد فتح علامة الرأس لضمان التتبع الدقيق للبيانات.
هل برنامج Google Analytics مكون إضافي؟
Google Analytics عبارة عن أداة مجانية لتحليل الويب والتطبيق متاحة لأي شخص. لا يتم تقديمه كمكوِّن إضافي لبرنامج WordPress ، ومع ذلك ، يمكنك بسهولة تثبيت Google Analytics في WordPress باستخدام مكون إضافي مثل Analytify.
هل يمكنك إعداد Google Analytics لمواقع متعددة بنفس حساب Google؟
نعم ، يمكنك إعداد Google Analytics لمواقع ويب متعددة بالانتقال إلى قسم مسؤول Google Analytics. هناك خيار لإضافة حساب جديد ليكون موقعك الجديد.
كيفية عرض تقارير Google Analytics
نظرًا لأن Google Analytics مثبتًا على موقع الويب الخاص بك ، ستتمكن الآن من رؤية أطنان من البيانات المتعلقة بموقعك على الويب. لكن لن تتمكن من رؤية هذه البيانات حتى 48 ساعة حيث يستغرق ملء البيانات بضع ساعات.
بمجرد توفر جميع البيانات في لوحة معلومات Analytics ، يمكنك زيارة https://www.analytics.google.com/ وستتمكن من رؤية لوحة معلومات Analytics.
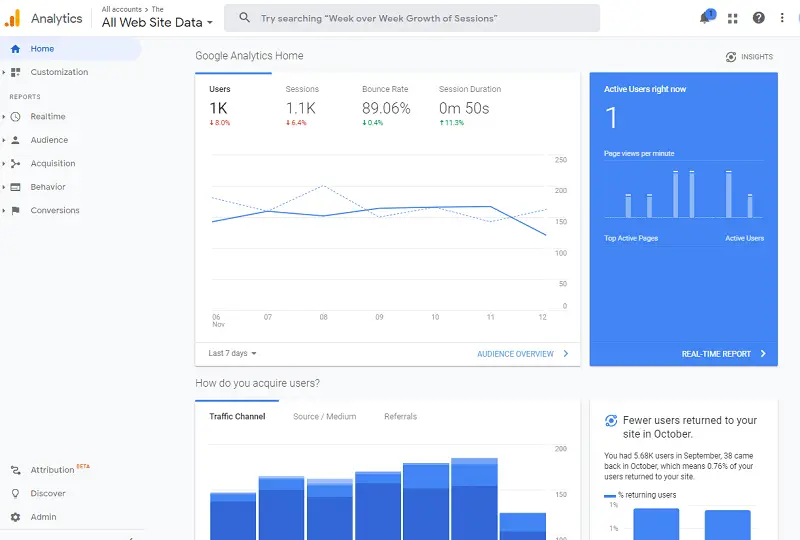
تنقسم لوحة معلومات التحليلات إلى التقارير الخمسة التالية والتي تم تقسيمها أيضًا إلى فئات فرعية.
- الوقت الفعلي: يحتوي على جميع البيانات المتعلقة بالزائرين الموجودين حاليًا على موقع الويب الخاص بك.
- الجمهور: ضمن هذا القسم من التقارير ، ستتمكن من رؤية بيانات مثل الأجهزة والتركيبة السكانية والجغرافيا وغير ذلك الكثير.
- الاكتساب: تقرير الاكتساب هو المكان الذي ستتعرف فيه على كيفية قيام موقع الويب الخاص بك بتوجيه حركة المرور ، مثل الإحالة العضوية والاجتماعية والإحالة.
- السلوك: سيبقيك هذا الجانب من التقارير على اطلاع على البيانات مثل الصفحات الأكثر شيوعًا ، ومتوسط الوقت على الصفحة ، وصفحات الخروج ، والتنقل في المحتوى ، وغير ذلك الكثير.
- التحويلات: ضمن تقارير التحويل في Google Analytics ، يمكنك العثور على جميع البيانات التي تهم عملك. ويغطي إعداد التقارير عن استكمال الأهداف والتجارة الإلكترونية ومسارات التحويل متعددة القنوات.
آمل أن يكون هذا الدليل مفيدًا في إعداد Google Analytics في WordPress. من المفيد جدًا للمسوقين وأصحاب الأعمال تتبع أداء مواقع الويب الخاصة بهم ومراقبته.
أسئلة مكررة
هل يعمل Google Analytics مع WordPress؟
نعم ، Google Analytics متوافق مع WordPress. في الواقع ، إنه يعمل مع أي نظام إدارة محتوى تقريبًا مثل Joomla أو Drupal أو Magento.
من خلال دمجه مع مكون إضافي في مدونتك أو موقع الويب الخاص بالعمل ، يمكنك بسهولة الحصول على البيانات في لوحة معلومات WordPress.
هل أحتاج إلى وضع رمز Google Analytics في كل صفحة؟
لا ، ليس من المفترض أن تضع شفرة Google Analytics في كل صفحة من صفحات موقعك على الويب. كل ما عليك فعله هو وضع الشفرة بين علامة الافتتاح <head> وعلامة الإغلاق </head> لموقع الويب الخاص بك.
يُنصح دائمًا بوضعه بمجرد فتح علامة الرأس لضمان التتبع الدقيق للبيانات.
هل برنامج Google Analytics مكون إضافي؟
Google Analytics عبارة عن أداة مجانية لتحليل الويب والتطبيق متاحة لأي شخص. لا يتم تقديمه كمكوِّن إضافي لبرنامج WordPress ، ومع ذلك ، يمكنك بسهولة تثبيت Google Analytics في WordPress باستخدام مكون إضافي مثل Analytify.
هل يمكنك إعداد Google Analytics لمواقع متعددة بنفس حساب Google؟
نعم ، يمكنك إعداد Google Analytics لمواقع ويب متعددة بالانتقال إلى قسم مسؤول Google Analytics. هناك خيار لإضافة حساب جديد ليكون موقعك الجديد.
هذا كل شئ! يمكنك أيضًا التحقق من كل شيء عن أحداث Google Analytics مقابل الأهداف (دليل بسيط) وكيفية استخدام Google Analytics لزيادة حركة المرور على موقع الويب.
ألا تستخدم Analytify حتى الآن؟ ماذا تنتظر؟
